先日行われたキー部8%にて、KKaKさんにキーボードキットを頂いてしまいました!
しかも設計したて、製造ほやほやの新しいキーボードです。すごい!
せっかくなので普通に組み立てるだけじゃなく、ビルドログを書こうかと思い立ちました。
普段はTwitter(X)やBlueskyで制作の報告をするばかりで自作キーボードの記事を書くのは初めてです。よろしくおねがいします。
目次
- 目次
- キット同梱物、ほか
- 道具
- ダイオードのはんだ付け
- LEDのはんだ付け
- スイッチソケットのはんだ付け
- 基板側面の塗装
- マイコンのはんだ付け
- TinyDashのタクトスイッチのはんだ付け
- TinyDashの取り付け
- フラットケーブルの接続
- ファームウェアのインストール
- VialでLEDとキースイッチの機能確認
- スイッチプレートの取り付け
- スペーサーの取り付け
- ボトムプレートの取り付け
- キースイッチの取り付け
- Vialでキースイッチの機能確認(二回目)
- キーキャップの取り付け
- ゴム足の貼り付け
- 完成!
キット同梱物、ほか
頂いたキットの内容物は以下の通りです。
PCB
部品をはんだ付けしていく、メインとなる基板です。スイッチプレートとボトムプレートの間に配置されます。

スイッチプレート
PCBと同じ素材の、穴がたくさん開いた枠のような板です。
この穴にキースイッチがはめ込まれます。

ボトムプレート
はんだ付けしたキーボード部品を保護するために、底側に取り付ける板です。これもPCBと同じ素材です。
キーボードの名前「Riemann」のロゴが大きく描かれていてカッコイイです。

独自のUSBコネクタ部品「TinyDash」
独特な形の板の先にUSBコネクタが付いている部品です。
この部品がRiemannの薄さに貢献しているそうです。
TinyDashにつけるための小さいタクトスイッチ1つと、固定用のネジとナットが3つずつ付属しています。

スイッチプレート固定用ネジ類
スイッチプレートとPCBを固定するためのネジ・ワッシャー・ナットが8つずつ入っていました。

スペーサー
スイッチプレートとボトムプレートを固定するための金色のスペーサーが8つ入っています。
これを止めるネジは同梱されていなかったので、手持ちのストックを使用しました。

※このキーボードは今後頒布される予定とのことですが、その際はここに記述したものと異なる可能性が高いのでご注意ください。
今回購入した部品は以下の通りです。
キースイッチ
Lofree Flow Phantom
https://shop.dailycraft.jp/products/lofree_shadow_series_switch?variant=42611168411845
普段はCherryMX互換のタクタイルスイッチを使っていてChocスイッチのことをよく知らないので、KKaKさんがキー部で展示していたRiemannのキースイッチがこれだった気がしたので真似しました。キーキャップ
XVX PBTキーキャップ
https://www.amazon.co.jp/dp/B0C4SMS3RW
安くてLEDの光を透過するものを適当に買ってみました。
色はスイッチプレート、ボトムプレートの黒色に合わせました。マイコン
RP2040 Tiny
https://www.switch-science.com/products/9092
キーボードのプログラムを格納するための部品です。
メイン基板単品のものも販売されていますが、USBコネクタと接続するためのフラットケーブルが必要なので、「開発キット」という方を購入します。
また、「Tiny 2040」という似た名前の開発用ボードもありますがRiemannでは使用できません。Chocスイッチ用ソケット
https://shop.dailycraft.jp/products/keyswitch_socket
手元にストックがなかったので購入しました。
以下のものはストックとして持っているものを使用しました。
表面実装用ダイオード
https://shop.dailycraft.jp/products/diode_smd
自分は自作キーボードを設計しないのでよくわかっていませんが、どのキーが押されたかを判別するための部品だそうです。フルカラーLED
SK6812mini-e
https://akizukidenshi.com/catalog/g/g115478/
光らせなくてもキーボードとしては使用できますが、光るのなら光る方がもちろん良いのは言うまでもありません。
秋月電子で購入すると少し安いです。ネジ類
自作キーボードの設計は行わないものの、キーボードケースの自作は少し嗜むためそこそこネジはストックしており、今回必要だった分に足りました。ゴム足
https://www.amazon.co.jp/gp/product/B00V5MQQB4
キーボードが滑ってしまうのを防ぐために、ボトムプレートに貼り付けるゴム足です。
道具
今回のキーボード組み立てのために購入したものはなく、すべて以前から持っていたものです。
はんだごて
HAKKO FX600-02
https://www.amazon.co.jp/dp/B006MQD7M4
自作キーボードを組み立てるために以前購入しました。LEDを取り付けるなら温度調整機能はあったほうが良いです。こて先
T18-CF2
https://www.amazon.co.jp/gp/product/B004OR4JAM
はんだを乗せやすい形をしていて、自作キーボードを組み立てるのに向いています。はんだごて台
ST77
https://www.amazon.co.jp/dp/B001UNTRTG
かなり昔に買っのではんだごてと形が合わずガタガタしやすいですが、使えないわけでは無いし、買い換えると捨てなきゃいけなくなるのが忍びないので惰性で使っています。はんだ
FS402-02
https://www.hakko.com/japan/products/hakko_hexsol_set.html
融点が低いので初心者に優しいタイプのはんだです。
自作キーボードをいくつか組み立てているといつの間にかになくなっているので、少し大きめのものを買っています。
が、今調べたら販売終了していたんですね。はんだリール台
611-1
https://www.amazon.co.jp/gp/product/B000W9IVBY
「こういうのは3Dプリンターで作れば安上がりじゃん!」と思ってWebにあがっているデータを2時間かけて出力したものの10分くらいで壊れたので、大人しくちゃんとしたものを購入しました。ピンセット
HOZAN P-891
https://www.hozan.co.jp/corp/g/g6891/
ダイオードなど小さい部品をはんだ付けする際に必須です。マスキングテープ
https://www.amazon.co.jp/gp/product/B00EXGSYCS
部品を一時的に固定するのに使用します。作業用ゴーグル
https://www.amazon.co.jp/dp/B00B4TLJV0
はんだ付けをしていると時々はんだが爆ぜてくるので、目の安全を守るために使っています。卓上型の小型ファン
はんだ付けのときに立ち上るけむりは吸うと害があるようなので、ファンで煙を飛ばしています。窓を開けての換気にも気をつけています。カッターマット
https://www.amazon.co.jp/dp/B000CED21S
はんだ付けの際に下に敷いています。耐熱性はないので専用品のほうがいいのでしょうが、買うのが面倒なので横着しています。ハイマッキー 黒
https://www.amazon.co.jp/dp/B0060RXDII
スイッチプレート、PCB、ボトムプレートの側面を黒く塗るために使います。
ダイオードのはんだ付け
はんだ付け作業は基本的に背の低い部品から行っていくのが良いとされているらしいので、今回一番小さい部品であるダイオードからはんだ付けを行います。
まず、ダイオードには取り付ける向きが矢印のような表示で指定されているので、それを確認します。
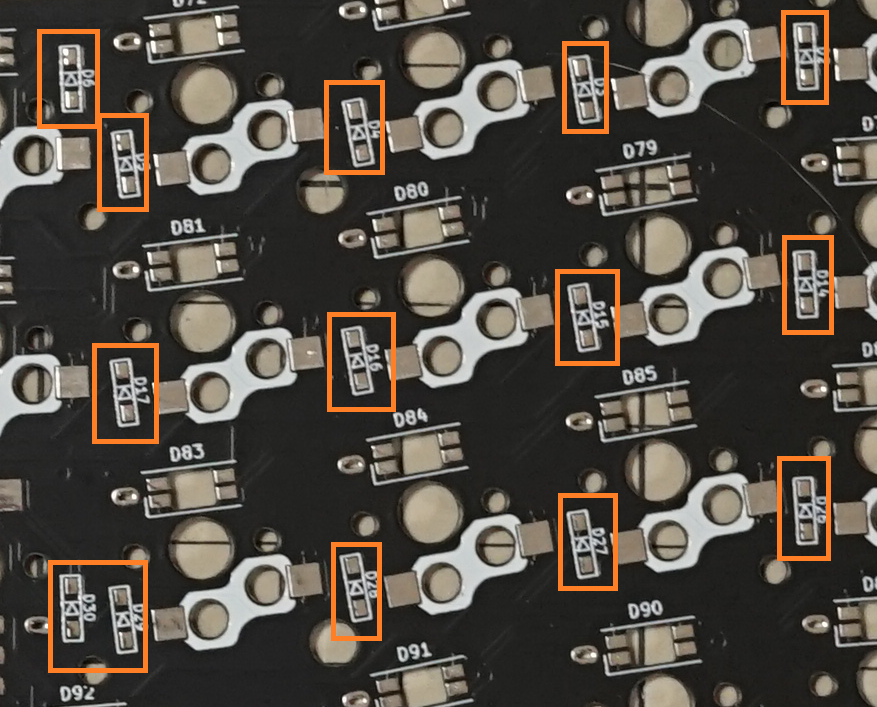
自作キーボードキットによっては場所によってダイオード取り付けの向きが違っている場合があり、テンポよく作業を行っていると間違って取り付けてしまうことがよくあります。
幸いRiemannのダイオード取り付け向きは線が上側になる向きで統一されているので、混乱がなく安心です。
ダイオード用のパッド(PCBの銀色の部分)の片方に予備はんだをします。
はんだごての温度は320度に設定しています。

三角形の隣にある線とダイオードの線の位置を合わせて、ダイオードをピンセットでつかみ、はんだごてで予備はんだを温めながら片方の端子を仮止めをします。
ダイオードがPCBから浮いて固定されないように気をつけます。
ここでは綺麗なはんだ付けにはなりませんが、取れなければOKです。

全てのダイオードの仮止めができたら、ダイオードの向きが合っているか確認します。
この時点でダイオードの向きの間違いに気づければリカバーは簡単です。
幸い、間違って取り付けているダイオードはありませんでした。

ダイオードのもう一方の端子をはんだ付けしていきます。
ここでは綺麗なはんだ付けを心がけます。
それが終わったら仮止めしている方の端子をはんだ付けしなおします。
 これはちょっとはんだを盛りすぎかもしれないですね。
これはちょっとはんだを盛りすぎかもしれないですね。
LEDのはんだ付け
ダイオードと同じく、取り付け向きを確認します。
PCBのシルク(印刷表示)で白い線の角になっている箇所がLEDの端子が欠けている箇所と対応します。
 キーボード全体の白い線の角の方向をチェックします。
キーボード全体の白い線の角の方向をチェックします。
LEDも全ての箇所で同じ向きで良さそうです。設計者の思いやりが感じられますね。
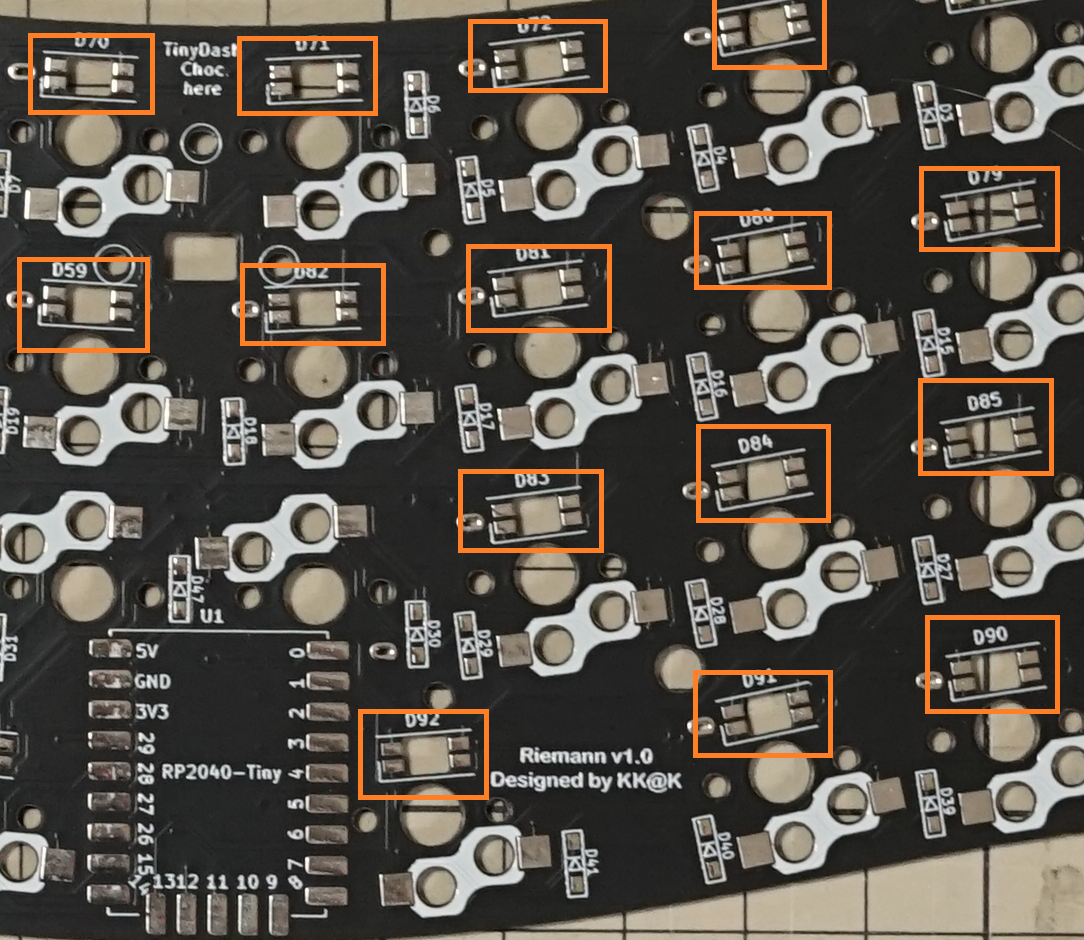
LEDのパッドに予備はんだをします。
4つのうちどこでも構わないですが、確認しやすいように欠けの無い端子のパッドに予備はんだします。
向きに注意しながら、LEDを仮止めします。

LEDは熱に弱いのではんだごての温度を下げてはんだ付けを行うのがよく推奨されていますが、自分は320度のままはんだ付けしています。熱でLEDが壊れたことはないので、たぶん大丈夫です。
仮止めが終わったら、LEDの向きを再確認します。

もし欠けのある端子をはんだ付けして確認しづらくなったら、LEDの光る側をみればこちらにも欠けがあるので向きのチェックができます。

すべてのLEDの向きがそろっていればOKです。
LEDの他の端子をはんだ付けします。
LEDに熱が溜まるのを防ぐため、端子一つをはんだ付けしたら隣のLEDに移ります。
それを繰り返し、仮止めした端子も含めてはんだ付けします。
 はんだを薄く乗せるの難しいですね・・・。
はんだを薄く乗せるの難しいですね・・・。
スイッチソケットのはんだ付け
Chocソケットは点対象のように見えて、実は向きの指定があるので注意が必要です。ソケットの角が斜めに面取りしてあるほうをスイッチの真ん中に寄るように配置します。

このキーボードは中央の2キーだけソケットの位置の上下が異なるので、その部分も注意します。

ソケットはずれにくいので予備はんだをせずに片方ずつ、PCBから浮き上がらないように注意しながらはんだ付けします。ほかに比べて部品サイズも大きいので簡単です。
すべてのソケットの片方をはんだ付けしたら向きのチェックを行います。ソケットの中央に刻印されている「kailh」の文字の向きを見るとチェックしやすいです。

ソケットの向きが正しいことを確認したら、反対側の端子もはんだ付けします。
基板側面の塗装
ここらへんで、いつもやっている作業である、基板の側面をペンで塗るのを忘れていることに気づきました。
基板の色が黒いので、側面も黒くすると見た目が引き締まります。PCB、スイッチプレート、ボトムプレートそれぞれ塗ります。
マッキーで塗るときは2度塗りするのが好みです。


マイコンのはんだ付け
マイコン(RP2040 Tiny)のはんだ付けをします。
このマイコンを使うのは初めてなので取り付け方法を迷いましたが、予備はんだをしてから取り付けることにしました。
マスキングテープで固定してからはんだ付けする方法も考えましたが、ずれたり浮いたりしやすそうなので今回はやめておきました。
まず適当な端子に予備はんだします。シルクで「0」と書かれているところにしました。

そのあと、マイコンの端子とPCBのパッドをピッタリ合わせて指で押さえ、仮止めします。
このときマイコンに衝撃を与えるとPCBのパッドがはがれてしまう恐れがあるので、慎重に作業します。

マイコンの位置に問題がなければ、残りの端子をはんだ付けします。
マイコンに乗っている部品が近いので、はんだごてを当てないように気を付けます。

TinyDashのタクトスイッチのはんだ付け
TinyDashのBOOTボタンとなるタクトスイッチのはんだ付けをします。

TinyDashが小さい部品なのではんだ付けするときにずれないように、マスキングテープで位置を固定します。

4つあるパッドのいずれかに予備はんだを行ってから取り付けます。向きの指定はありません。



ここまでくれば、はんだ付けは終了です。(はんだ付け忘れが無ければ)
TinyDashの取り付け
PCBにTinyDashを取り付けます。
USBコネクタから遠い位置の2つの穴と、USBコネクタの中央に近いほうの穴1つを、付属のネジとナットで固定します。

フラットケーブルの接続
RP2040 Tinyに付属してきたフラットケーブルを接続します。
まずRP2040 Tinyのフラットケーブル接続部にある黒い部分を持ち上げて立てます。
黒い部分の下あたりに、フラットケーブルの青い面を上にして差し込みます。手で差し込むのが難しい場合はピンセットを使います。

フラットケーブルを差し込んだら、黒い部分をフラットケーブルの方向に倒します。これでフラットケーブルが固定され、抜けなくなります。

同じようにTinyDashのフラットケーブル接続部の黒い部分を立てて、フラットケーブルを差し込み、黒い部分をUSBコネクタ側に倒します。


フラットケーブルは長いので、動かないようにマスキングテープでPCBに貼り付けて固定しておきます。

ファームウェアのインストール
ここらでキースイッチとLEDの動作確認を行いたいですが、まだファームウェアをもらっていないんでした。
KKaKさんに連絡したらすぐ対応してくれました。感謝!🙏
BOOTボタンを押しながらPCに接続するとディスクドライブとして認識されます。

認識されたディスクドライブにファームウェア(uf2ファイル)をドラッグ&ドロップして書き込みをすると自動的にキーボードデバイスに切り替わります。
VialでLEDとキースイッチの機能確認
RiemannのファームウェアはVialというものが使われているので、以下のサイトにGoogle ChromeかMicrosoft Edgeでアクセスします。
https://vial.rocks/
ウィンドウの真ん中にある「Start Vial」というボタンを押すとデバイス選択ウィンドウが出るので、riemannを選びます。


少し待つと入力キーを変更する画面が現れます。

まずはLEDの確認を行います。「Lighting」タブを選択して「Underglow Effect」を「RGB Test」に切り替えるとLEDが赤、緑、青に光ります。


この時光っていないLEDや色のおかしいLEDがある場合、大体がはんだ付け不良です。はんだごてで端子を温めたり、はんだを足したりすくって取り除いたりするうちに大体直ります。(加熱しすぎに注意)
問題なければ、まぶしいのでLEDをOFFにします。

次に「Matrix tester」タブを選択するとキーの入力確認画面が出るので、ピンセットでキーソケットの端子に触れるか、キースイッチを一つ取り付けて押すかして確認します。

押しても反応しないキーがある場合、はんだ付け忘れ、またはダイオードのはんだ付け不良の可能性が高いです。これも端子を温めると大体直ります。
すべてのキーが反応するのを確認出来たらOKです。

スイッチプレートの取り付け
スイッチプレート(キーボードの一番上に取り付ける板)をPCBに取り付けます。Riemannのロゴが書いてある面が上側です。
スイッチプレートの上側からネジを、スイッチプレートとPCBの間に黒いワッシャーを、PCBの下側にナットを配置するようにネジ止めします。

が、一つずつネジ止めしていくのは至難の業です。
そこで以下の手順で組み立てを行いました。
スイッチプレートの上側からネジを差し込み、マスキングテープで固定します。

スイッチプレートを裏返して、飛び出ているネジにワッシャーを乗せます。

PCBを裏返して乗せ、ナットを手で軽く締めます。



スイッチプレート+PCBをひっくり返し、ネジの部分に貼ったマスキングテープをはがしてネジの本締めをします。

スペーサーの取り付け
スイッチプレートとボトムプレートを固定するための金色のスペーサーを取り付けます。
PCBの裏側から指定の場所にスペーサーを置いて指で保持し、スイッチプレートの上側からネジ止めします。
ここで使用したネジはM2 3mmの低頭ネジです。

ボトムプレートの取り付け
ボトムプレートの取り付けを行います。大きくRiemannのロゴが書いてある面が下側です。
こちらは普通にネジ止めするだけです。使用したネジは同じくM2 3mmの低頭ネジです。

キースイッチの取り付け
キーボードにキースイッチを取り付けます。
差し込む際に、キースイッチの金属端子が折れ曲がらないように気を付けます。
もし折れ曲がってしまったら、いったん外してラジオペンチ等で端子をまっすぐに戻します。

Vialでキースイッチの機能確認(二回目)
すべてのキースイッチの取り付けが出来たら、キー入力の確認を行います。
先ほどと同じようにVialに接続して確認画面でキーを押していきます。
が、反応しないキーが3つありました。さっきはちゃんと反応したのに・・・。

原因はスイッチソケットのはんだ付け忘れでした。3か所も・・・。
片付けてしまったはんだ付けセットを再度取り出してはんだ付け。これでちゃんとキーが反応するようになりました。ランド剥がれが起こらなくてよかった・・・!

キーキャップの取り付け
キースイッチにキーキャップを取り付けます。
アルファベットのキーはいいとして、それ以外のキーは印字が合うものが基本的にないので適当に装着します。



ゴム足の貼り付け
滑り止めと底面のネジのこすれを防止するために、キーボードの裏側の角にゴム足を貼り付けます。
KKaKさんからチルト(キーボードの奥側を持ち上げるように斜めにする)する台となる3Dモデルをいただいていましたが、黒色のフィラメントの残りが少なかったので赤色のフィラメントで印刷したところ、あんまりマッチしなかったのでいったんゴム足だけにしました。

キーボード全体が薄いためUSBケーブルが机に干渉するのを危惧していましたが、とりあえず問題なさそうです。コネクタ部分が太いUSBケーブルを使う場合は注意が必要です。
完成!
完成したので写真を撮って、Twitterにアップします。
薄型でタイピングしやすいです。Lofreeのキースイッチも軽快で上質な感じがしますね。
ちなみにキーキャップのKとLを逆に取り付けていたのに気づいたのは2日後でした。

KKakさん、ありがとうございました!